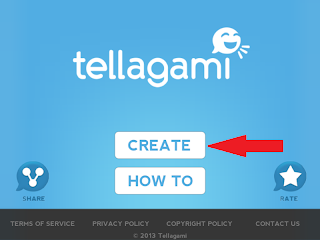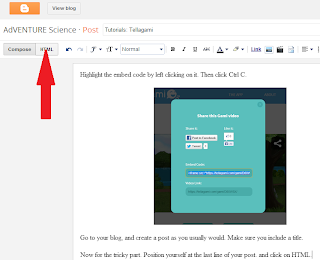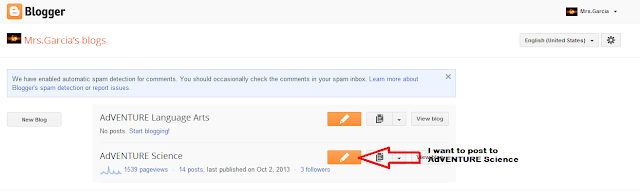If you have an oakgrovesd.net account you have a Google Drive account. To log in, simply navigate to Google Drive, and enter your oakgrovesd.net username and password. There are two possible screens:
1. Oakgrove School District: Enter your username
without the @oakgrovesd.net. Enter your password.
2. Regular Google Drive: Enter your full oakgrovesd.net email address and password.
3. The type of assignment you wish to complete will dictate the type of document you will create. Most often you will need to create documents so I am giving instructions for it; however, the same functions apply to all. Click on the red Create button and select
document from the drop down menu:
4. Give your document a name and begin drafting your assignment.
5. Drive allows you to work with other students on the same document at the same time. In order to do so, click on the blue share button.
On the sharing screen, add the complete oakgrovesd.net e-mail addresses of the people you are sharing with (separate multiple editors with commas or enter), and then click on share and save. The document should appear immediately in the shared folder of the people you added. If not, go back to share and make sure you spelled everything correctly.
6. You are now working together; YAY!